Microcap başlangıç
Bu bölümde Microcap kullanımına bir giriş yapacağız. Basit gerilim bölücü ve RC devre benzetimini öğreneceğiz.
Microcap indir
Microcap yazılımını buradan indirebilirsiniz.
Basit gerilim bölücü
12 Volt bir pilin ucuna takılmış gerilim bölücünün davranışını keşfedeceğiz. Haydi devreyi çizerek işe başlayalım.
Yeni bir kütük oluşturmamız gerekiyor. Bu nedenle File -> New tıklayın.
Buradan Schematic File (cir) seçip OK tuşuna basıyoruz.
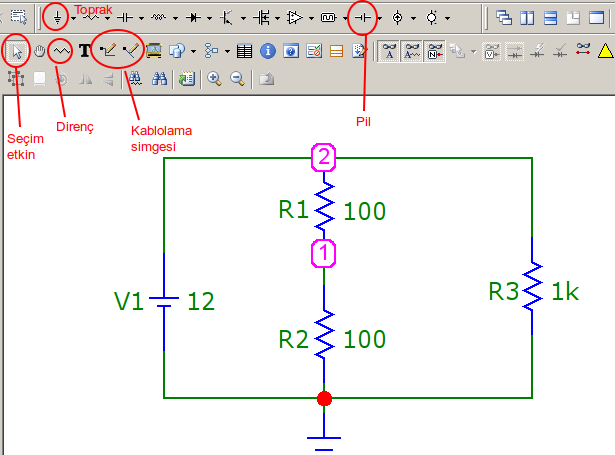
Burada pil simgesini arıyoruz. Simgeyi bulup fare ile ekranın sol tarafına taşıyın.
Sağdaki kutuda gerilim değerini girmemizi istiyor. Burada Value değer kısmına 12 girebilirsiniz.
Şimdi direnç simgesine tıklayıp, pilin sağ üst köşesine yerleştiriyoruz. Değer olarak 100 giriyoruz.
Bu direncin altına değeri eşit 100 ohm olan bir direnç daha ekliyoruz. Hemen sağına da 1000 ohmluk bir direnç ekliyoruz. (basitçe 1K girebilirsiniz)
Elemanları yerleştirdik. Şimdi birbirlerine bağlamamız gerekiyor.
Kablolama simgesi ile elemanları birbirine bağlayabiliriz. Son olarak da, en alta bir toprak simgesi yerleştiriyoruz.
Düğüm gerilimi ve kol akımı ölçümü
Şimdi Microcap yazılımından düğüm gerilimlerini ve her koldaki akımı hesaplamasını isteyeceğiz. Bunun için menü üzerinde "Analysis->Transient" ve çıkan ekranda "Run" yani çalıştır seçeneğine tıklıyoruz.
Bu görsel ekranı şimdilik göz ardı edeceğiz. O nedenle çarpı işaretinden kapatıyoruz.
Pembe ile gösterilen sayılar düğüm numaralarını gösteriyor. Siyah ile gösterilen sayılar bu düğüm üzerindeki gerilimi gösteriyor. Örneğin 1:6 şeklindeki gösterimde, 1 numaralı düğümün üzerindeki gerilimin 6 volt olduğunu görebiliriz.
Demek ki devreye 12 volt bir pil bağladığımızda R2 direnci üzerindeki gerilim 6 volt oluyor.
Mavi ve kutu içindeki rakamlar ise akımları gösteriyor.
Ana akımın 72 mA (mili Amper) olduğunu görebilirsiniz. Daha sonra bu iki kola ayrılıyor. İlk koldan 60mA ikinci koldan ise 12mA akım akıyor.
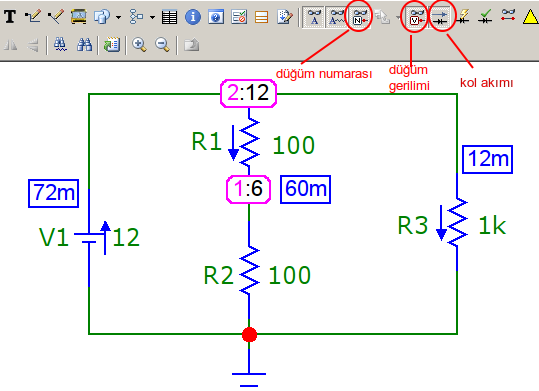
Devre ile işimiz bitti. Eğer denemek isterseniz R3 direncinin değerini değiştirdiğinizde 2. düğümdeki gerilimin değişip değişmediğine bakabilirsiniz.
Sığalık ve dirençten oluşan devre
Direnç kullanarak oluşturduğumuz basit gerilim bölücü devreden sonra, sığaç ("kondansatör") ve dirençten oluşan devreye bakacağız.
Devreye önce kare dalga, arkasından sinüs şeklinde bir işaret uygulayacağız.
Bir önceki bölümde öğrendiğimiz gibi yeni bir kütük oluşturun. İçerisine 0.1 uF bir sığaç ve 10K direnç ekleyiniz.
Buradaki değişiklik pil yerine bir gerilim kaynağı ekliyoruz. Gerilim kaynağı ile istediğimiz her türlü işareti elde edebiliriz.
İlk örnek olarak kare şeklinde bir işaret oluşturacağız. Aşağıdaki resimde kırmızı çemberler içinde açıklamaları bulabilirsiniz.
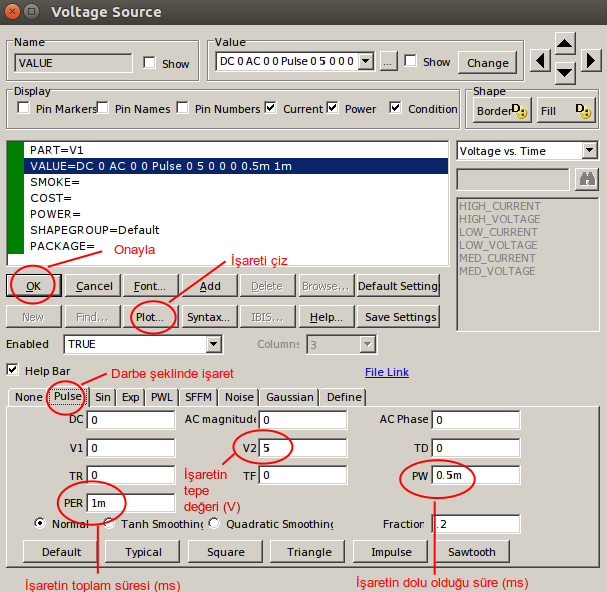
Bu değerleri seçtikten sonra (Toplam süresi 1 mili saniye, genişliği 0.5 mili saniye, genliği 5V olan darbe şeklinde bir işaret oluşturuyoruz. Burada genişlik derken, işaretin mantıksal "1" ya da "YÜKSEK" olduğu süreyi kast ediyoruz.) "OK" tuşuna basarak giriş işaretini oluşturuyoruz.
Bileşenleri birbirine bağladıktan sonra devrenin son halini aşağıda bulabilirsiniz.
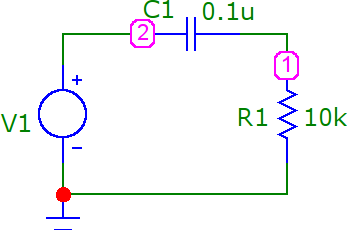
Tekrardan hesaplama yaptırmak istediğimiz için menü üzerinden "Analysis/Transient" seçeneğine tıklıyoruz.
Kısayol tuşu olan "Alt-1" tuşlarına aynı anda basarak da hesaplama yaptırabiliriz.
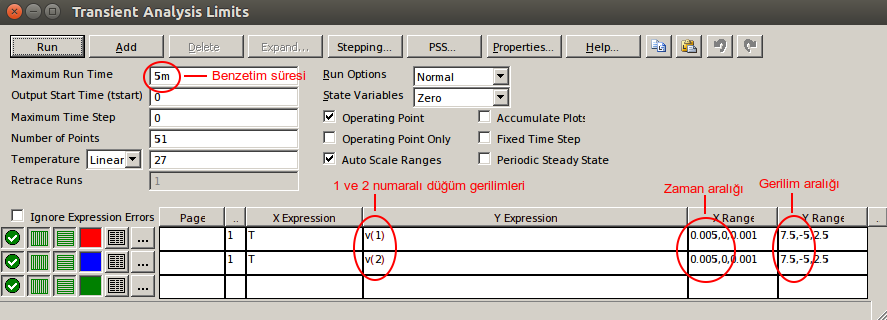
Burada zaman aralığında virgülle ayrılmış değerlere bakarsak, ilk değer zaman aralığının yüksek değerini yani 5 mili saniye, ikinci değer ise düşük değerini 0 gösteriyor.
Benzer şekilde gerilim aralığındaki 7.5 ise gerilimin alabileceği en yüksek değerin 7.5 volt, -5 ise gerilimin alabileceği en düşük değerin -5 volt olduğunu gösteriyor.
Dalga şekillerini ekranda görsel olarak gösterebilmek için çalıştır "Run" seçeneğine tıklıyoruz.
Kırmızı ile gösterilen sığaç üzerinde gerilimin zamana bağlı nasıl değiştiğine dikkat ediniz.
Eğer isterseniz R1 direncini 10k yerine 1k dirençle değiştirerek sığacın zamana bağlı gerilimini gözlemleyebilirsiniz.
Şimdi giriş işareti olarak sinüs şeklinde bir işaret uygulayacağız.
Bunun için V1 gerilim kaynağını çift tıklayıp giriş gerilimi olarak "Sin" seçiyoruz.
Gerilimin tepe değeri gene 5V ancak sıklığını 50 Hz olarak ayarlıyoruz. Eğer isterseniz çizdir "Plot" düğmesi ile işareti çizdirebilirsiniz.
Onayla "OK" tuşuna basarak devam ediyoruz.

Tekrardan zamana bağlı gerilimleri göstermek için "Analysis/Transient" düğmesine basıyoruz. Tek farkla ki bu sefer süreyi 50m (50 mili saniye) olarak ayarlıyoruz.
Çalıştır "Run" seçeneğine tıkladığımızda aşağıdakine benzer bir çıktı görebilirsiniz.
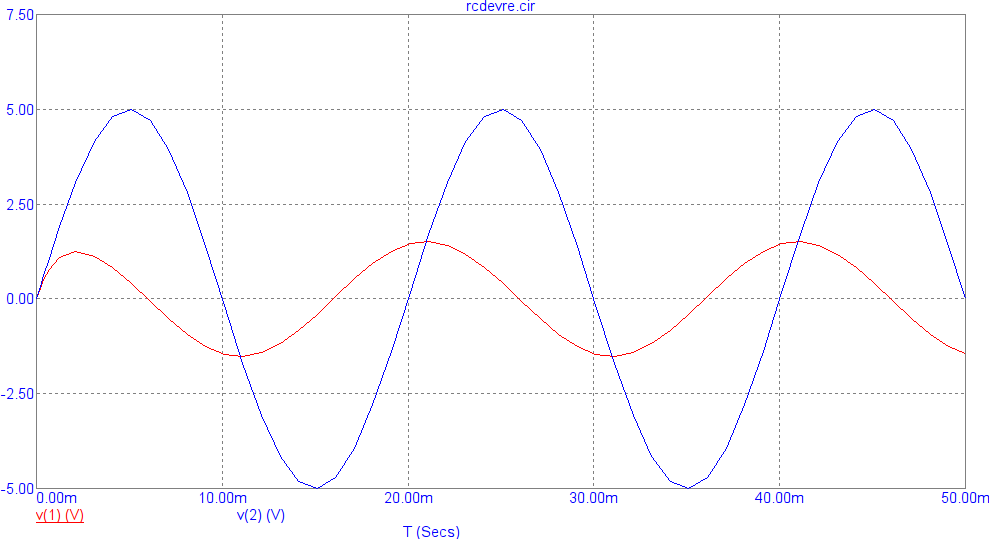
Mavi ile gösterilen işaret girişte uyguladığımız sinüs şeklinde işareti, kırmızı işaret ise 1 numaralı düğüm üzerindeki (R1 direnci üzerindeki) gerilimi gösteriyor.
Mavi ile gösterilen giriş işaretin ve kırmızı işaretli çıkış işaretinin tepe noktalarına dikkat ediniz. Giriş ve çıkış işaretlerinin tepe noktalarının birbiri ile örtüşmediğini görebilirsiniz.
Buna dalga kayması diyebiliriz.
Ayrıca çıkış işaretinin genliğinin de azaldığını görebilirsiniz.
İpucu : Elemanları döndürmek
Bir elemanı döndürmek için ilk önce sol fare ile tıklıyoruz. Sol fare basılı iken, sağ fareye tıklayarak elemanı döndürebilirsiniz.
Ctrl - Ituşlarına beraber basarak da elemanları döndürebilirsiniz.
İpucu : Elemanları seçmek, taşımak
Boşluk ("Space") tuşuna basarak seçim etkin hale gelir.
Eleman seçili iken yanında bulunan 100, R1, R2 gibi etiketleri sağa sola taşıyabilirsiniz. Elemanı ya da devrenin tamamını seçerek taşıyabilirsiniz.
Tekrar boşluk tuşuna basarak seçimi kapatabilirsiniz.
İpucu : Devreyi yakınlaştırmak
Microcap'te devreyi yakınlaştırmak ya da uzaklaştırmak için
Ctrltuşu basılı iken fare tekerleğini çevirmemiz yeterli olacaktır.
Açıklama: Mikro farad ne demek
uF mikro farad diye okunuyor. Buradaki u harfi bir Farad'ın 10^(-6) ile çarpımı anlamına geliyor. Diğer bir ifadeyle u milyonda biri anlamına geliyor. Daha fazla bilgi için mühendislik yazım biçimine bakabilirsiniz
Açıklama: Arch Linux kullanıyorsanız
Microcap yazılımını Wine kullanarak bir Linux dağıtımı altında çalıştırıyorsanız
winecfgile sürümü Windows XP olarak ayarlayınız.Eğer bunu seçmezseniz dosyaları kaydetmiyor.
Wine yazı tipi boyutunu değiştirmek için uç birimden :
wine regedit
komutunu veriniz.
HKEY_CURRENT_CONFIG > Software > Fontsyolunu takip ederekLogPixelsdeğerini değiştirebilirsiniz.Örneğin yazı tipine onaltılık 90 değeri verebilirsiniz.
Yorumlar